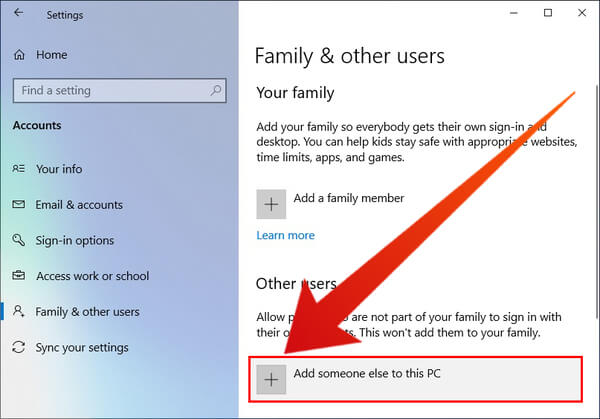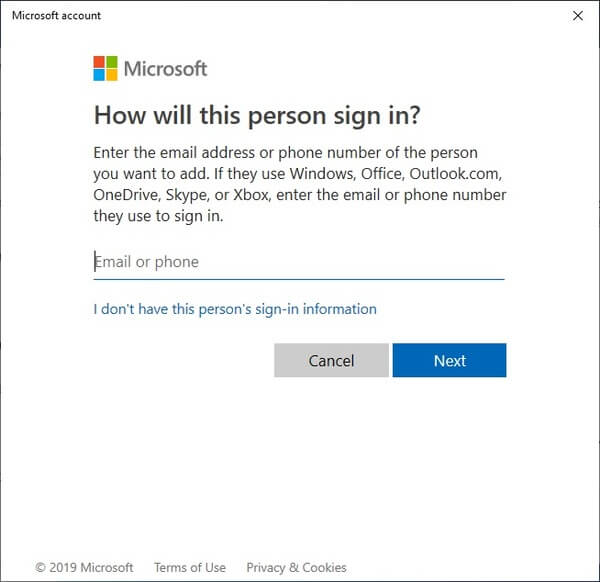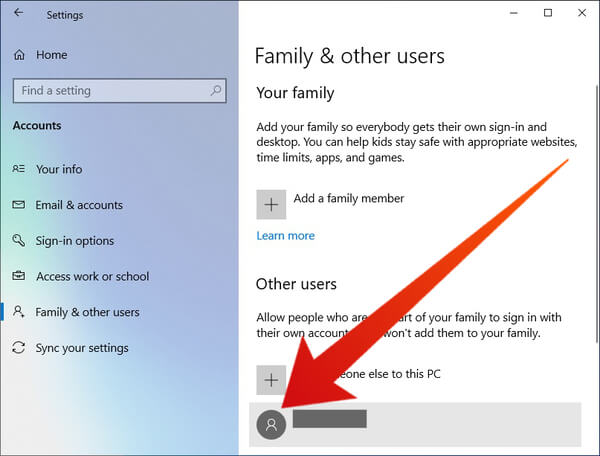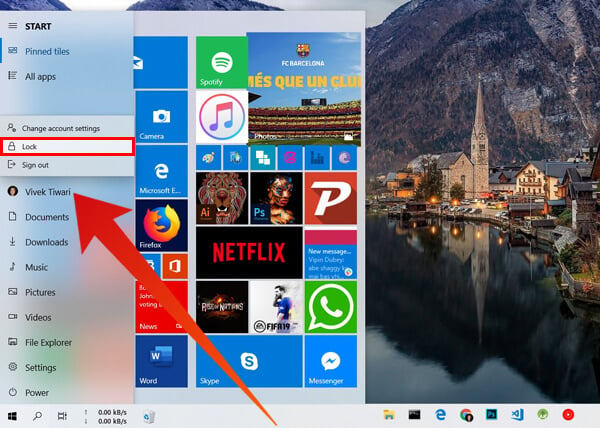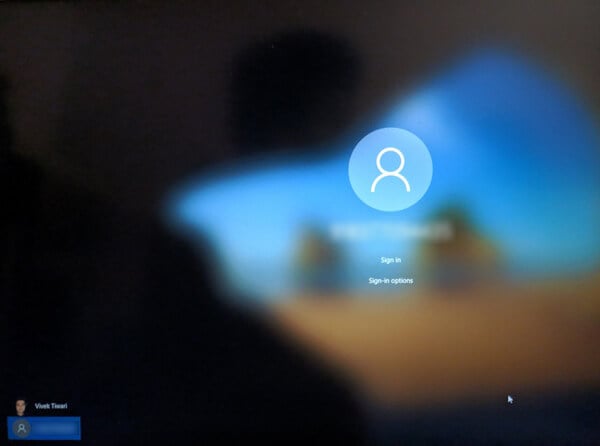Let’s see the step by step instructions to log in Windows 10 with phone number instead of a password.
Sign-in Windows 10 with Phone Number
The new passwordless authentication is only available on Windows 10 version 1903. If you’re unaware, that’s the version you get if you’ve received the Windows 10 May 2019 update. If you’re on the latest build, here’s how you can sign-in Windows 10 with a phone number.
Windows 10 Passwordless Authentication
Microsoft announced the new feature back in May, while the May 2019 Update was rolling out to users. The announcement states, “Today, we’re announcing support for setting up and signing in to Windows with a phone number account, without having to create, or deal with the hassle of a password! If you have a Microsoft account with your phone number, you can use an SMS code to sign in and set up your account on Windows 10. Once you’ve set up your account, you can use Windows Hello Face, Fingerprint, or a PIN (depending on your device capabilities) to sign in to Windows 10. No password needed anywhere!” Although the first sign in is technically passwordless, you’ll still need a PIN, fingerprint, or another form of Windows Hello authentication for subsequent sign-ins. And you will still have the password of your Microsoft account. So this does not change a whole lot. However, it does make signing in Windows 10 a bit easier for a new user account.
Δ