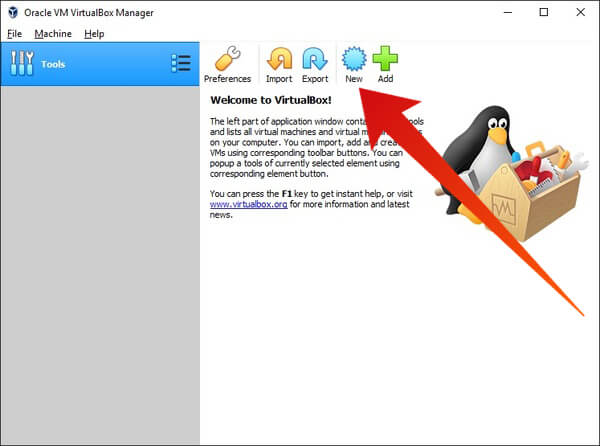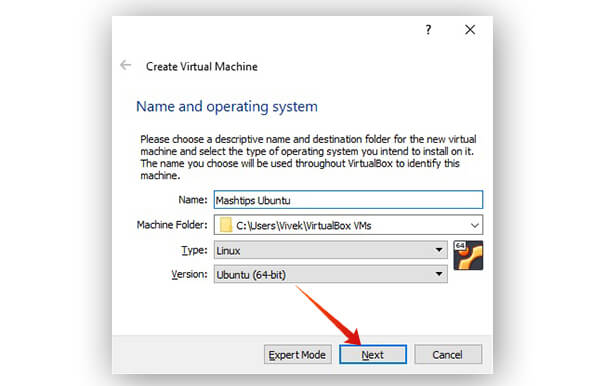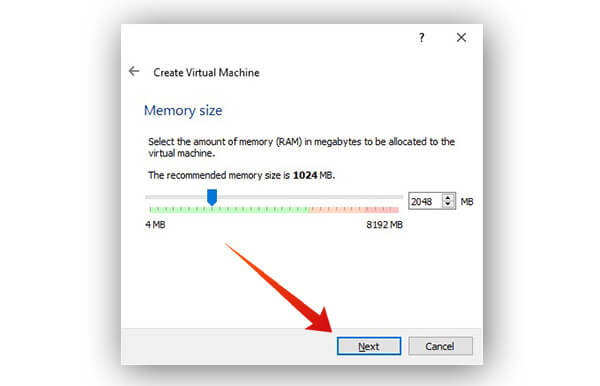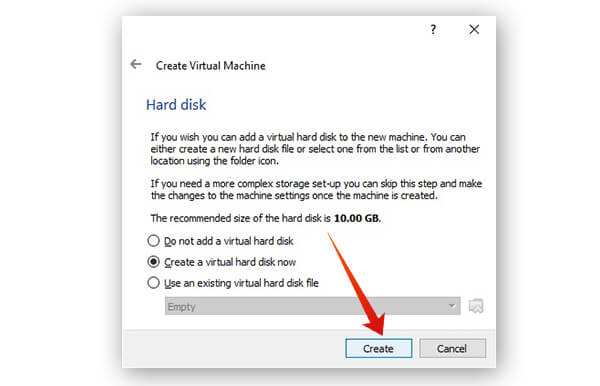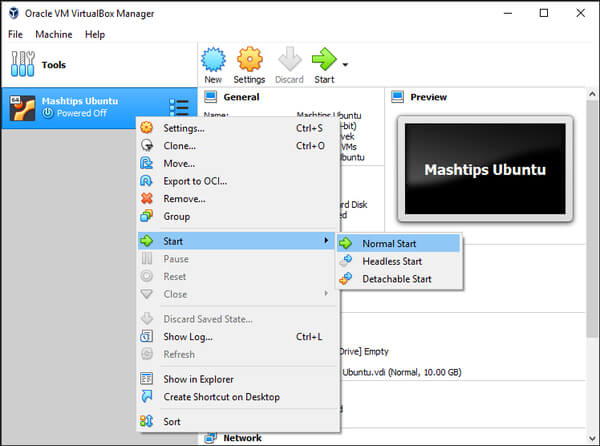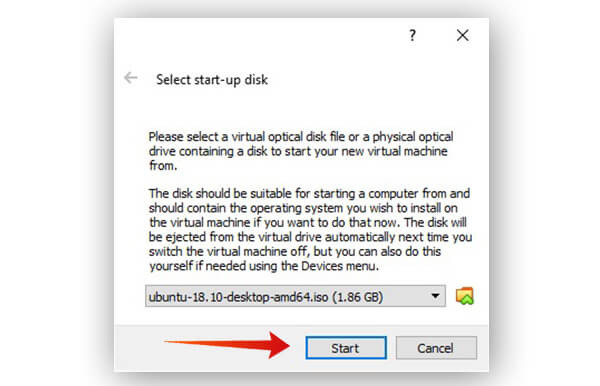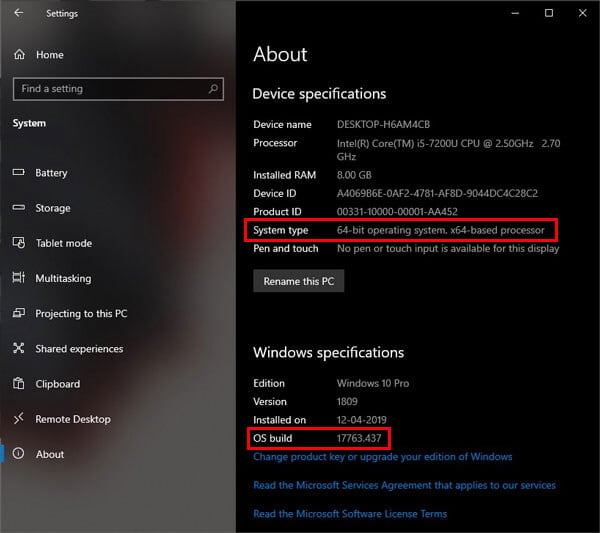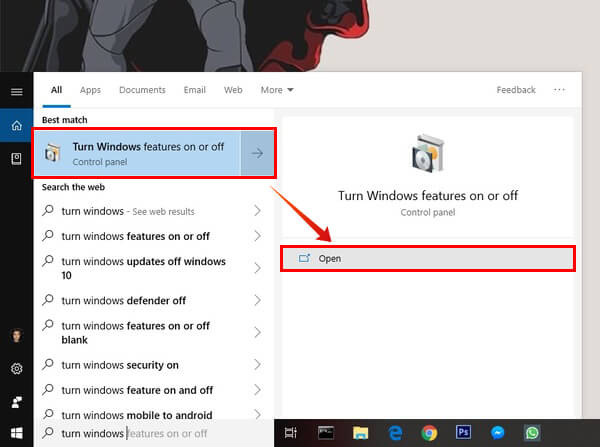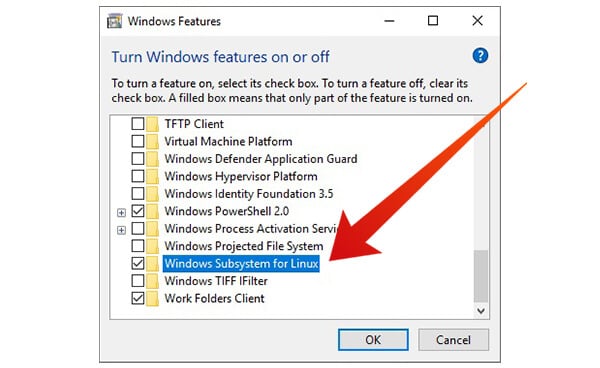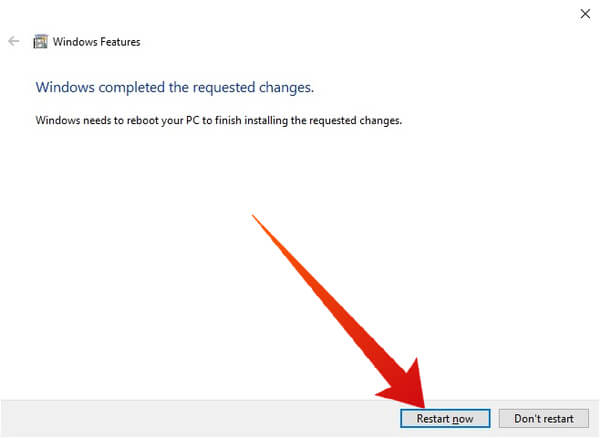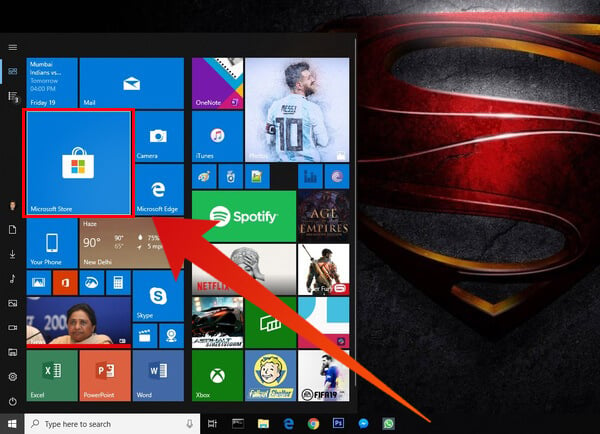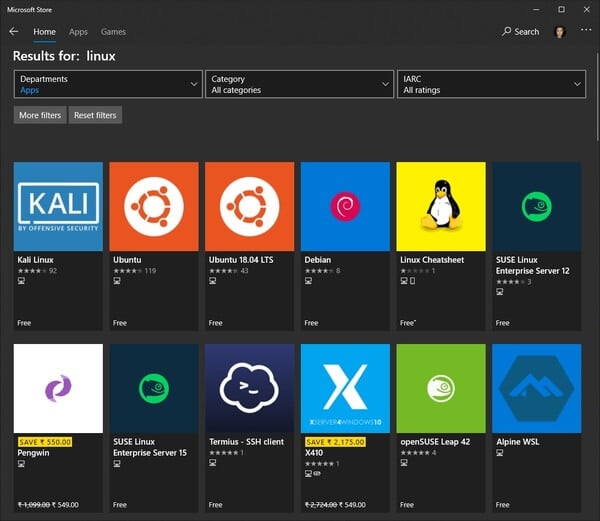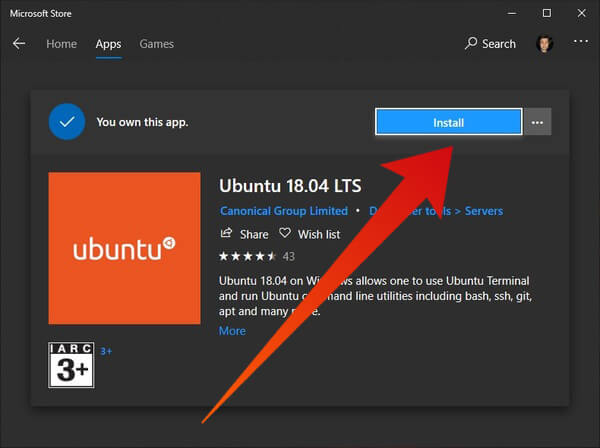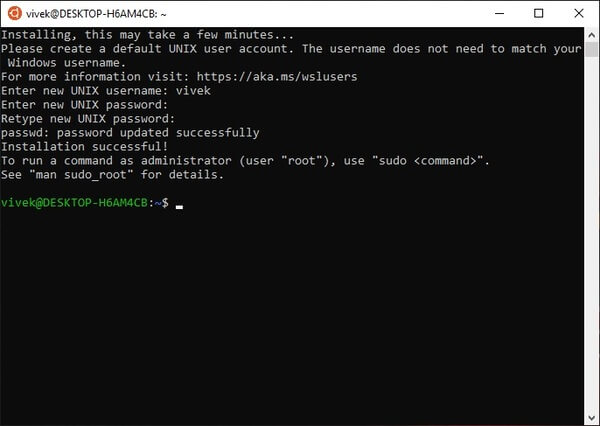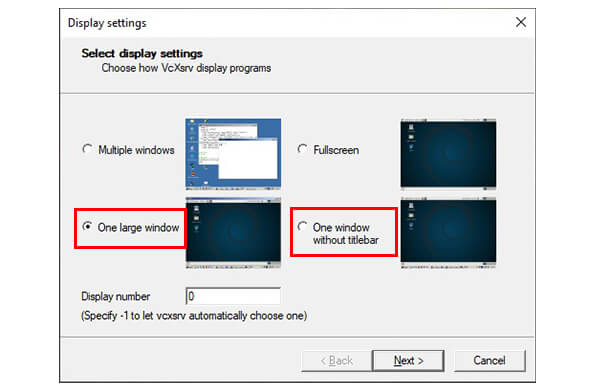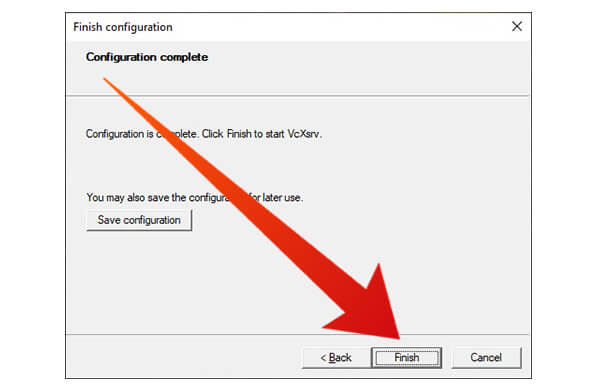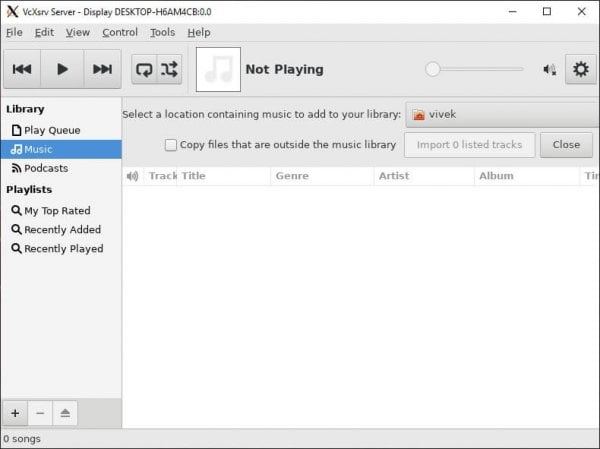Here is how you can actually run Linux apps on Windows as well as a full Linux desktop on Windows.
Run Linux on Windows Using a Virtual Machine
One of the most popular ways to run an OS on another is by creating a virtual machine. So obviously you can run Linux on Windows by creating a Linux Virtual Machine. For this though you’ll need a few things.
Requirements
Oracle Virtualbox for Windows A Linux OS image. As an example, we’re using Ubuntu 18.10. Virtualbox Guest Additions
Create Linux Virtual Machine
Run Linux on Windows
Now that your virtual machine is ready, you can install your preferred Linux distro on it. The virtual machine will then boot using the provided OS image. You’ll have to go through the installation set up to install the OS on the virtual machine. Once you get past that, you can run Linux anytime using the same process, i.e., Right-click on it and select > Start > Normal. You only have to provide the OS image file at first boot. As you can see in the screenshot above, we are running Ubuntu on Windows in VirtualBox.
Run Linux on Windows Using Windows Subsystem for Linux
The 2018 Fall Creators Update for Windows 10 introduced the Windows Subsystem for Linux. Basically, it lets you install the Linux backend on your Windows machine without having to use a virtual machine. This brings all the useful command line tools available for Linux onto Windows. In the process, it negates the need to install Linux in Virtual Box or dual boot for many who only prefer Linux because of the powerful command line.
Requirements
For this to work, you need to make sure your system is compatible. Go to Settings > System > About. Here, look for the System type entry. For you to be able to install and run Linux on Windows, this should read 64-bit operating system. Also, make sure you’re running Windows 10 build 14393 or later. You can verify this under Windows specifications on the same About page. Check for OS build.
Install Windows Subsystem for Linux
Install Linux on Windows
With Windows Subsystem for Linux installed, you can now easily search for and install a Linux distribution from the Microsoft Store. Depending on your internet speed, and the size of the Linux distro, the installation can take little to quite some time.
Run Linux on Windows
You can launch your installed Linux distro like any other program or app from the Start menu. Alternatively, you can also search for and run bash. On the first launch, it will finish installing a few more necessities and then you’ll be able to set your user name and password.
Update Linux
Before you start using it, make sure your installed Linux version is up to date. Different Linux distributions have different commands for this so you’ll probably have to google it. For Ubuntu, just run the following commands one by one in bash. You’ll be asked to enter your password when you run a sudo command.
Install Linux apps on Windows
There are a lot of things you can do with the command line on Linux including downloading things, unzipping zip files, and a lot more. But not everyone is a developer or so comfortable with using the command line. If you want to have some fun, or if there are some Linux only programs you might want to run, you can do that too. To run Linux apps on Windows though, you’ll need to install an X server. An X server lets you access a Linux application or desktop environment’s graphic user interface (GUI). There are many other X Servers you can install but let’s just stick with this one for this tutorial: VcXsrv Windows X Server utility. Download the exe file and install it like any other desktop program. Once that’s installed, you can go ahead and install any Linux app. On Linux, everything can be installed or uninstalled from the command line. So you just have to know which command to run to install things. Now, this isn’t a Linux tutorial so we won’t be diving into that. But you can generally find install commands for most Linux apps on the app’s website or development page. For example, you can install Rhythmbox on Windows which is a great user-friendly offline music player. You can run any Linux apps on Windows using the process demonstrated above. You’d have to set the display command each time you run any Linux apps on Windows.
Install a full-featured Linux Desktop on Windows
Yes, you can even install a full-blown Linux desktop right on top of Windows. It’s really not an ideal solution if you want to use a Linux desktop. Apps are fine but this is a bit of an overkill. However, there are reasons why you might want to. If you’re contemplating switching to Linux for instance, you can have a general idea of what you might be diving into. Plus it’s also fun so if you’re into that, why not? Make sure you have an X server installed first and that Linux is up to date. You can install any Linux desktop you want just like with apps. In this example, we’ll use KDE Plasma because it’s my favorite, but it’s also really heavy on resources so keep that in mind. We’re only going to install the desktop environment and none of the apps it comes with because this is just a demonstration. And there you have it, a Linux desktop on Windows because this is 2019. If you’re new to Linux and don’t know which desktop to install, you can see a list of some of the popular ones here.
That’s how you can run Linux on Windows
Linux is a really great alternative to Windows, and actually much better for programmers and developers. There are a number of things that Linux gets right and Windows doesn’t. But Windows does have its own advantages and a major one is the compatibility with GPUs made by Nvidia and AMD. That also makes Windows a popular gaming platform, something Linux seriously lacks. So despite Linux being really great as a desktop OS especially for certain people, most people would still want to stick with the familiarity of Windows. Luckily for them, they can now run Linux on Windows when they need or want, using either of the methods above.
Δ