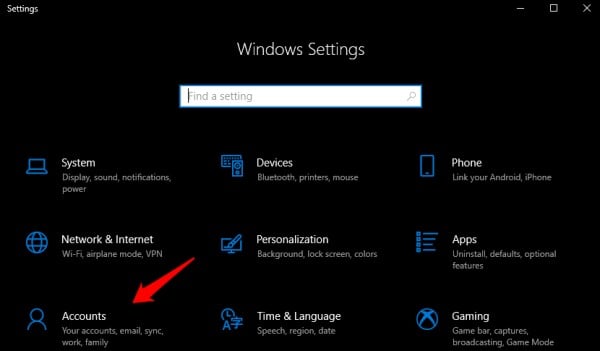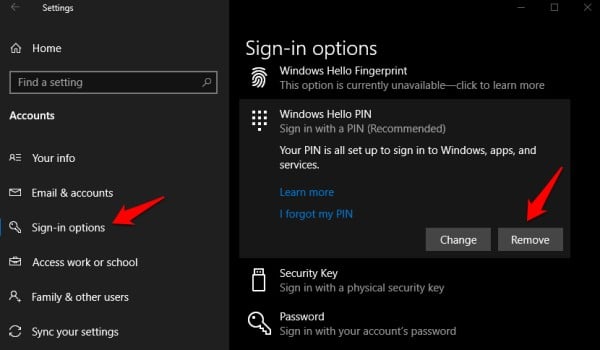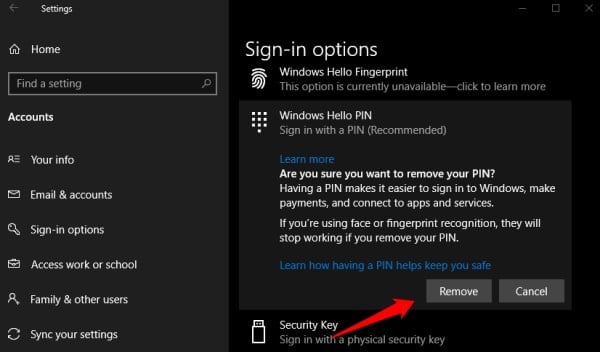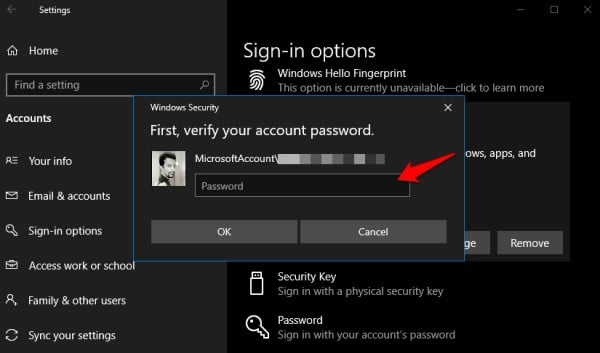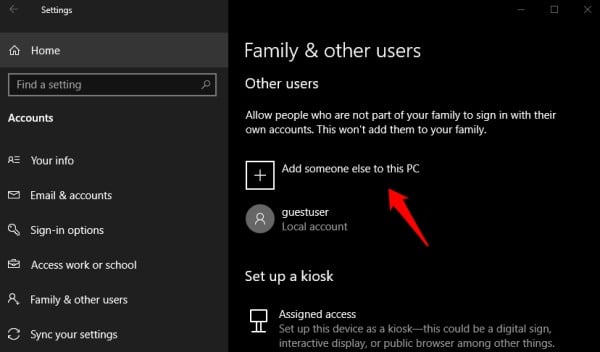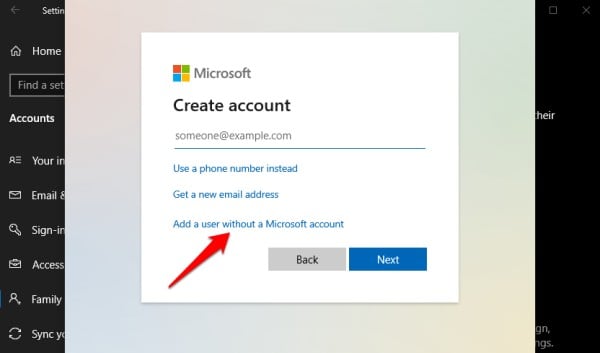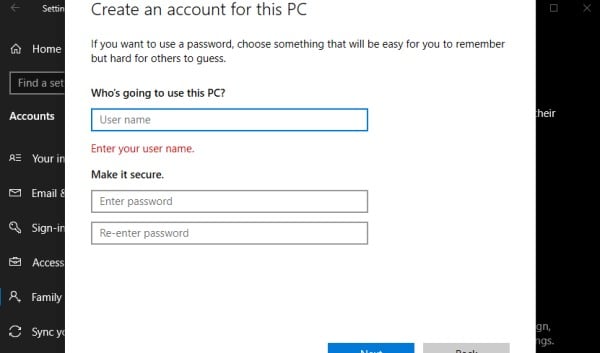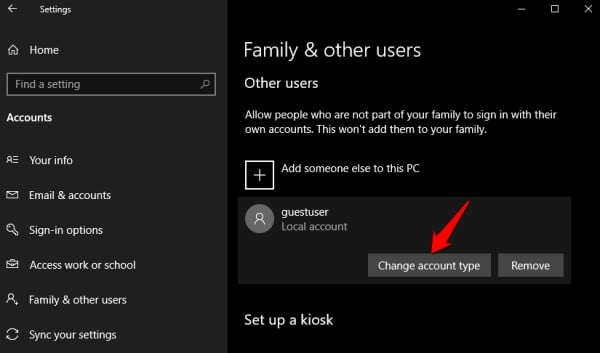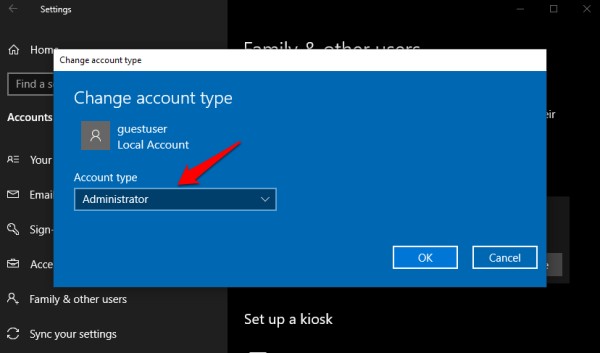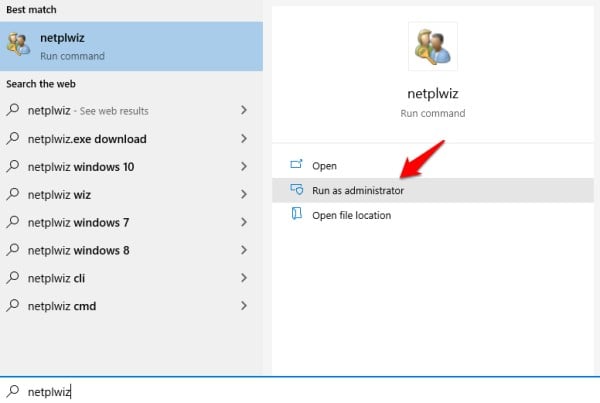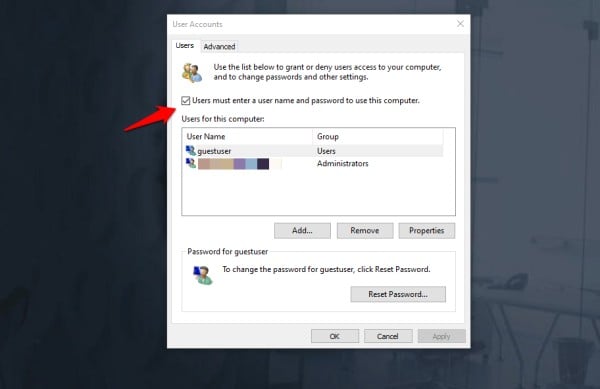Here are the steps to remove PIN from Windows 10 PC. Content
How to Remove PIN from Windows 10
Firstly, hat you need to know is that there is no direct way to remove PIN or password from your user account. In that case, you will have to create a new user account and we will cover that too below. And if that doesn’t work, there is a hack. We will begin with Windows 10 Hello PIN first.
If the Windows 10 PIN was removed successfully, you should see the Add button there. That’s how you will re-add the PIN in the future, should you change your mind. Note that you will follow the same steps to remove other Windows Hello sign-in options like Face, Finger, and others. In case of a security key, you will click the Reset button after connecting the physical security key in a USB port. But not the password! Also Read: How to Auto Backup Windows 10 Folders with Dropbox and Google Drive
Remove Password from Windows 10
You will find the Password option on the same screen where you removed the PIN. Click on it once and you will realize there is no way to remove the password. You can only change it which is not what we want. There is only one way left and that is to create a new user account and delete the old one. We are talking about administrator account here. Be careful as you always need to have at least one admin account on your computer. Lack of one will leave you with very restricted access and you don’t want that. In fact, I recommend my readers to have a spare admin account in cases of emergency. Like when you forget the password or are locked out of your account due to an error or bug or hacking attempt.
You will see additional fields after entering the username and password. These are security questions to recover your account in case you forget sign-in details. Choose three separate questions with three separate answers. I would recommend you to note them down somewhere safe and preferably offline. To truly remove the password from your account, you need to reset your computer that will result in the loss of all data including installed apps. You will have to take a backup and restore everything. I won’t recommend it until you absolutely need to do it. Also Read: How to Make Phone Calls From Your Windows 10
Deleting Old Account on Windows 10
When you have a new Administrator account without a password, you can delete the old one. Make sure to give the new user account admin rights before deleting the old one. Go back to Settings and you should see the newly created account listed. Click on it once and go through the steps below.
Follow the on-screen instructions after that. Also Read: 4 Best Windows 10 Shutdown Timer Solutions to Schedule It
Old Hack to Remove Password on Windows 10
If the above method doesn’t work for you and Windows still asks for a password, here is a neat hack. This is an old school hack and you can use the administrative privilege to remove password on Windows 10.
You may be asked to enter the account password (twice) to confirm this change. If so, do it. Reboot your computer and you should be able to sign in without entering a password. Just hit Enter to sign in. There are a few things that you need to note here. These methods won’t work if you are using an enterprise connected or work computer which is controlled by your employer or system admin. Microsoft released Windows Hello PIN along with other sign-in options to make it easier for users to sign in without having to enter user name and password without compromising security or privacy. You can use a simple four-digit numerical PIN like 1234 if you don’t really care about security. Other than that, one of the above methods should work for you.
Δ