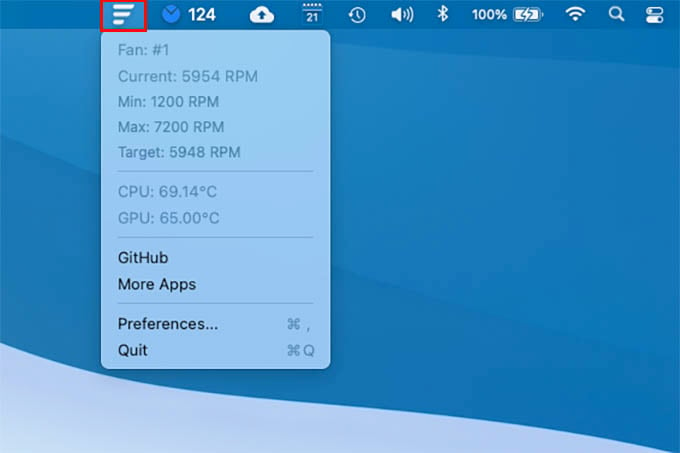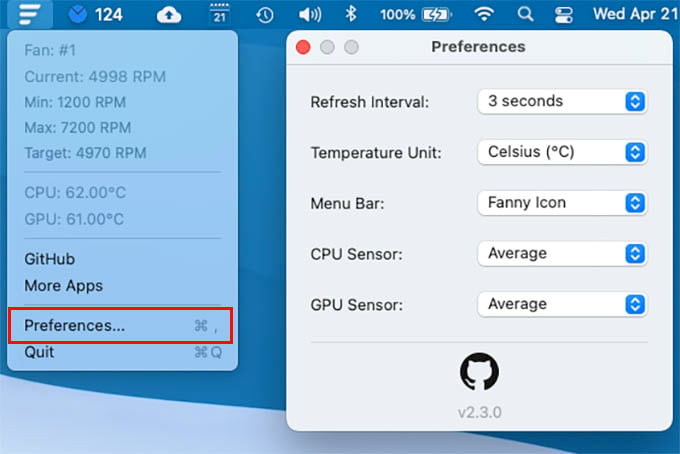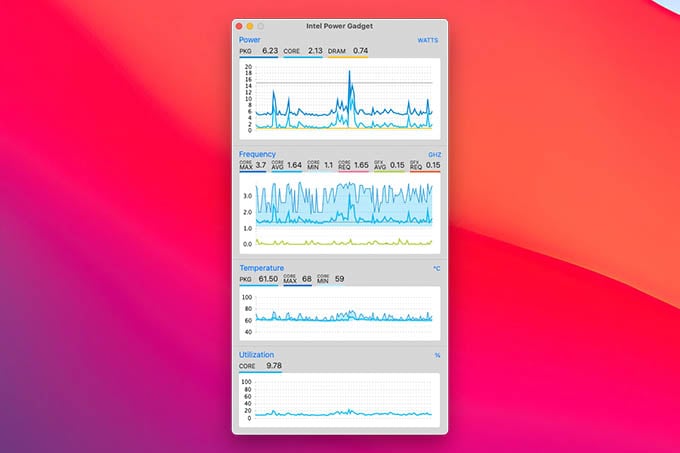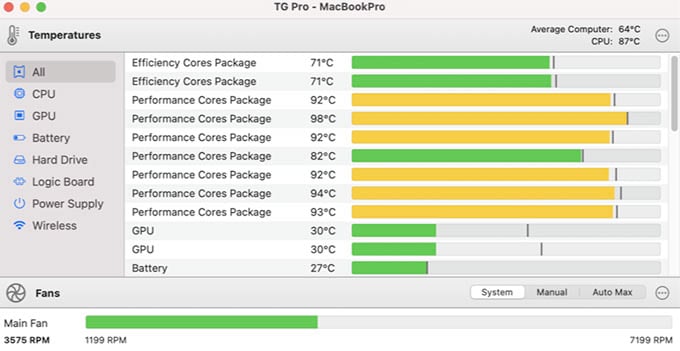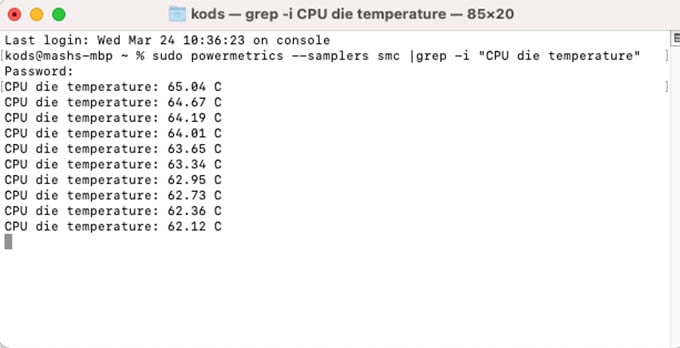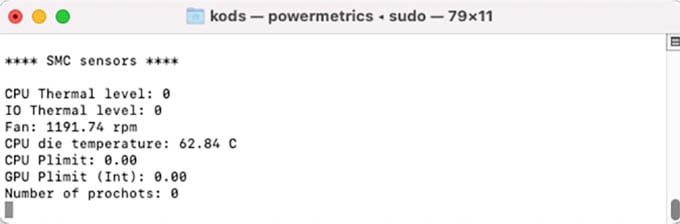Let us go through the best solutions we have found so far to check MacBook temperature. Content
Why Should You Check MacBook Temperature?
There could be hundreds of reasons why you might want to check MacBook temperature or the CPU temperature of your MacBook. Basically, the CPU in your Mac gets heated up when it is loaded by heavy tasks and applications. Gradually, the rise in CPU temperature leads the CPU fan to run at the max and may trim down the performance for a while. As you run more CPU-intensive tasks, there are chances for the CPU to get heated and eventually to result in a bad performance in your MacBook. That being said, it is good to keep a check at MacBook temperature when you run heavy tasks, games, or rendering jobs. The following methods will help you monitor CPU temperature on Mac while doing heavy tasks.
What Is the Normal CPU Temperature for Your Mac?
As far as we have experienced, Intel MacBooks are more prone to high CPU temperature issues while multitasking or rendering. Apple ensures a better cooling system and a way lesser temperature for the Apple M1 MacBook Pro or Air. Intel MacBooks usually run with a CPU temperature between 50° C and 60° C in usual conditions. It can go up to 80-85° C in extreme conditions. According to Intel, your MacBook Pro or MacBook Air will shut down at a temperature of 90-100° C, which usually does not happen since the Macs slow down the performance at a higher temperature. When it comes to the new Apple M1 chip MacBooks, Apple comprised all of the CPU, GPU, and other I/O controllers into single silicon. From what we have seen, Apple Silicon M1 MacBooks do not get overheated as Intel chipsets, and sometimes even vary between 24-40° C, reported many users. Depends on the workload, the temperature for the M1 chip on your MacBook varies between 24-98° C. It obviously says the M1 chips have even a higher shutdown temperature than Intel processors. There are other factors as well that affect the MacBook CPU temperature including the working environment temperature. Apple recommends working with your MacBooks at an average ambient temperature between 50° and 95° F (10° and 35° C). Your Mac is highly likely to get overheated if the ambient temperature goes beyond the maximum recommended temperature.
Check Intel MacBook Temperature with Fanny
If you use an old MacBook, that runs on an Intel CPU, you get tons of free tools to check Mac CPU temperature. Fanny is one among the popular and easy-to-use Mac temperature monitor tools for Intel MacBooks. Let’s see how to use Fanny to check MacBook temperature. First, go ahead and install Fanny Widget on your Mac (Download Fanny). Once the fanny is installed, a fan icon or a three-lines icon will appear on your MacBook’s menu bar. Click on the Fanny menu bar app icon to check MacBook temperature in one click. The Fanny menu bar app on Mac will show Fan speed, CPU temperature, and GPU temperature. Click on Preferences to change the refresh rate and temperature unit for the Fanny app on MacBook. You can see CPU temperature in both degrees Celsius as well as Fahrenheit.
Monitor CPU Temperature Using Intel Power Gadget on Mac
For those who do not want to rely on ‘third-party’ applications, here is a tool from Intel – the Intel Power Gadget (Download Intel Power Gadget). The application for Intel MacBooks helps you get a complete analysis of the CPU performance, temperature, and more. Intel Power Gadget, once installed, keeps a log of your CPU performance on Mac, clock frequency, power usage, core utilization, and temperature with a timeline graph. The graphs are helpful when you want to know the maximum and minimum CPU temperature during the usage period. This helps you use the resources and assign tasks wisely.
Check M1 MacBook CPU Temperature
Both the Fanny and Intel Power Gadget apps are Mac temperature monitor tools designed for Intel MacBooks. The newer MacBooks, Mac Mini, and iMac come with the Apple Silicon M1 chipsets, CPU temperature of M1 chips may not show up in Fanny or Intel’s tool. You cannot check MacBook temperature on M1 Macs with the above apps. Instead, here we use the “TG Pro” app (Download TG Pro) for M1 MacBook to find out CPU temperature and GPU temperature. TG Pro is a paid tool, so you have to purchase a license from the vendor. Install and open the TG Pro app on your M1 MacBook Pro or Air to check the CPU temperature. The main window shows temperature for all of the MacBook components including CPU, GPU, battery, SSD, logic board, power supply and wireless cards. To check the CPU temperature, you can look for “Cores” temperature. For M1 MacBooks, the CPU temperature is shown core-wise. You can see Efficiency Cores and Performance Cores temperature on MacBook Pro or Air with M1. Plus, you can switch between tabs to see individual component temperatures.
Check MacBook CPU Temperature with Terminal
If you are that DIY guy who loves to get things done with commands and codes, there is a way for you to check MacBook temperature. This also works if you do not like to install any third-party apps to check CPU temperature on Mac. First, open Spotlight on your MacBook by pressing Command + Spacebar and search for Terminal. Open Terminal on Mac and enter the following command to the window and hit Return. Once you enter the above command, the Mac terminal will ask for the MacBook password. Enter the password to see the real-time CPU temperature of the MacBook. The terminal will keep showing the current CPU temperature in the new line until you kill the task or close the window. Apart from the CPU temperature, you can get other information including fan speed and thermal level with this simple command below: Note: Please keep in mind that the Terminal commands on MacBook Pro or Air with M1 chip may not show any CPU temperature information.
Check MacBook GPU Temperature with Terminal
Terminal commands on MacBook are limitless. You can get any data using the right command without using a third-party tool. As we saw above with CPU temperature monitor, there is also a Terminal command you can use to check GPU temperature on MacBook. On the Mac Terminal, enter the following command to see your GPU temperature: GPU temperature command also shows you the real-time temperature information. Thus, you will have an idea when to stop power-consuming tasks to save your MacBook from overheating.
Mac Temperature Monitor Apps Like Fanny
Our guide includes all the best possible methods to monitor CPU temperature in Mac or MacBook. Some of them involves third-party apps, while you can use a line of Terminal command on the other hand. Fanny and Intel Power Gadget are considered a few of the best Mac temperature monitor apps, and in fact, there are more to this list. Following are some of the best MacBook temperature monitor tools like Fanny you should try.
TG Pro (Download): TG Pro is what we have tested out on M1 MacBooks to check CPU temperature, which Fanny could not. The paid tool is available at just $10 with a lifetime license. Unlike other CPU temp monitors, TG Pro can show the core-wise temperature, GPU temperature, and more for both intel and M1 MacBooks.iStat Menus (Download): The menubar app for your Mac shows instant information on all your hardware. You can get speed, utilization, and temperature for CPU, GPU, and more in one click. The Mac temperature monitor app costs $9.99 for a one-time purchase from App Store.MenuBar Stats (Download): Menubar Stats is another advanced system monitoring tool for macOS users. The menubar app shows the information on all hardware devices, including the external connected ones. The Big Sur widgets offered by the MenuBar Stats app shows Bluetooth devices’ battery level, disk usage, CPU temperature, etc. Whatsmore, the app is ready to work with M1 chip MacBooks, so no worry about spending $4.99 for this Mac temperature monitor app.
Whether you use the inbuilt methods or third-party apps, it is important to make sure your MacBook does not get overheated in normal conditions. All of the above methods help you check MacBook temperature or monitor CPU temperature at any conditions. Feel free to ask questions if you any.
Δ