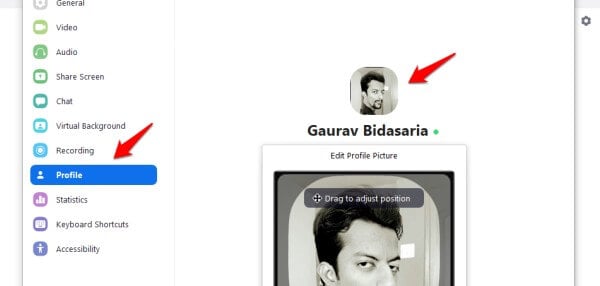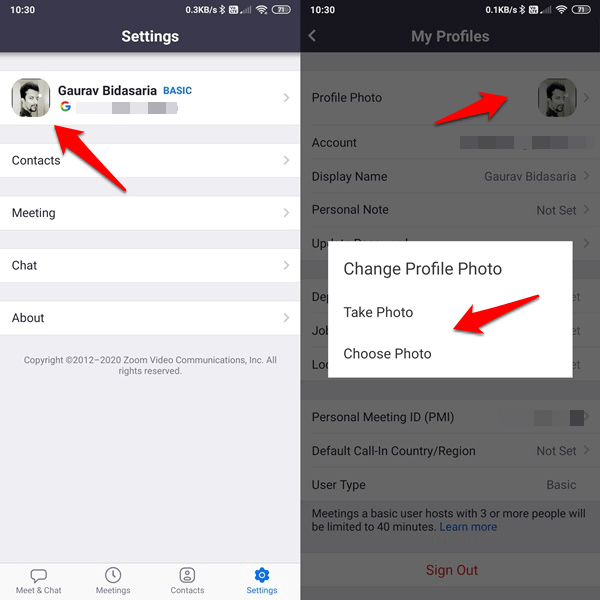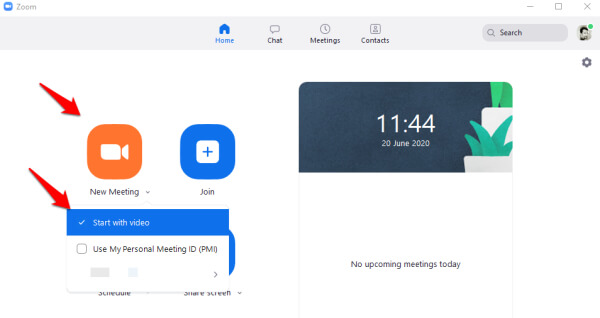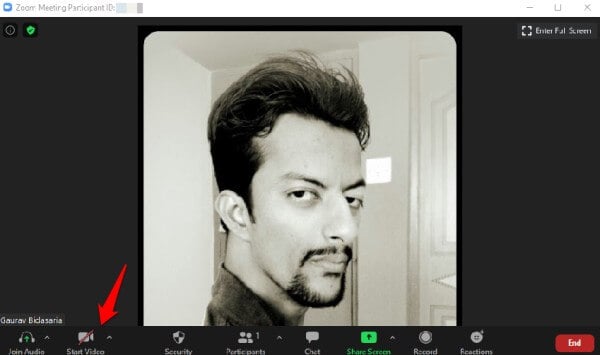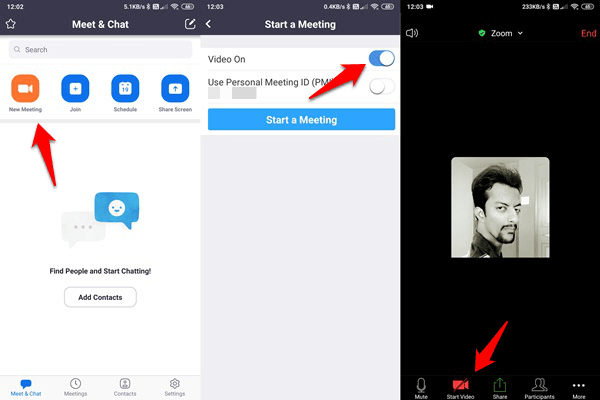There is something very unsettling about seeing your own face on the screen. One way to fix this is by hiding yourself from others while on Zoom call.
Why Hide Ourself From Others on Zoom
I don’t know about you but I instantly become way too conscious when I see my face on the big screen. Am I looking alright? Am I making a weird face? What’s my background? Am I sitting right? All these questions then take my mind off the real crux of the matter leading to other, bigger, problems. One way to fix this issue is by hiding myself from others on the screen while on a video call. There are a number of ways to do this, depending on the platform you are using, on both your end and others. Maybe others don’t want to see your face either! Also Read: How to Use Facebook Messenger Rooms – Detailed Guide
Benefits of Hiding Yourself on Zoom Call
Zoom allows users to have both audio and video calls. When you make an audio call, others can only view your profile pic. One benefit of audio calls is that it consumes less bandwidth and can be made using a slow internet connection. Video calls, on the other hand, consume a lot of data and requires a faster laptop processor and internet. The number of participants in the video call also matters here. Note that only the host can determine whether the call is an audio or video call. If you are joining a meeting, then you can only control video feed on your end. You can’t control what others choose to share. Even then, you can improve speed, reduce lags, and save data marginally turning off your video.
How to Setup Profile Picture
You must show something though it is not necessary, I do recommend it. If not live video feed than perhaps a picture of yours? Plus, it only takes a few moments to set one. If not the live video feed then a profile picture. The picture can be anything and doesn’t necessarily have to be your face pic. Feel free to get creative depending on the kind of meeting you are entering/creating (personal or professional). In the case of desktop app, click on Settings > Profile and select the profile pic to begin editing or adding a new pic.
In the same way, you can change your profile pic from the smartphone app too. Just go to Settings > Profile and tap once on the pic.
Note that your profile pic will be taken directly from the respective social media site in case you join using Google or Facebook accounts. Image size should be lower than 2MB and you can crop it after uploading it to Zoom. Also Read: Best Video Calling Apps for Android and iPhone Users
How to Hide Yourself From Others on Zoom
One way to do it is by turning your video feed off. You have full control over your own video feed irrespective of who made the call. Only the host is able to control video feed of the participants though. You can both turn off the video feed before the call begins and during the call. I suggest you do it before so as to avoid any regrets later. In the desktop app, click on the New Meeting button to unselect the Start with video option to turn off video feed.
If the meeting has already started, just click on the Stop Video button at the bottom left corner of the screen to turn it off. You should see your chosen profile pic instead. It can be your face or Han Solo’s.
The same steps will work on smartphones as well where you can choose to hide yourself from others before and during the meeting. Check out the screenshot below.
You can use the steps to turn off your video when joining a conference as an attendee. You must be familiar with the layout and buttons now. Also Read: How to Mirror/Cast Zoom Meeting to your TV using Firestick/Fire TV
Hide Video From Yourself in Zoom
What if you want to show your face in live video feed to other participants but rather not see yourself on your own screen. All video calling apps will show your own face in a small window along with other participants’ faces. That’s done so you know how you look to others and whether you need to adjust the camera angle and or your sitting position. But it also consumes valuable screen estate which is limited, especially on a smaller screen. Not to mention that some people want to hide themselves to prevent looking at themselves on the screen. It makes them conscious, like constantly looking in a mirror. Let’s say there are four participants and you are one of them. To hide your video feed from yourself, right-click on your part of the screen and select Hide Myself. Repeat the same process to view yourself and this time, select Show Myself by right-clicking on any participant’s video.
Hide Yourself From Others on Zoom
There you go. Depending on what you need and the kind of meeting you are attending, choose wisely. You can either hide your video feed from yourself while others could see you. Or, you could hide your video feed from all the participants. Either way, you have full control over who views what and why. If unsure, make a friendly video call to your friends and family members and try different settings first.
Δ