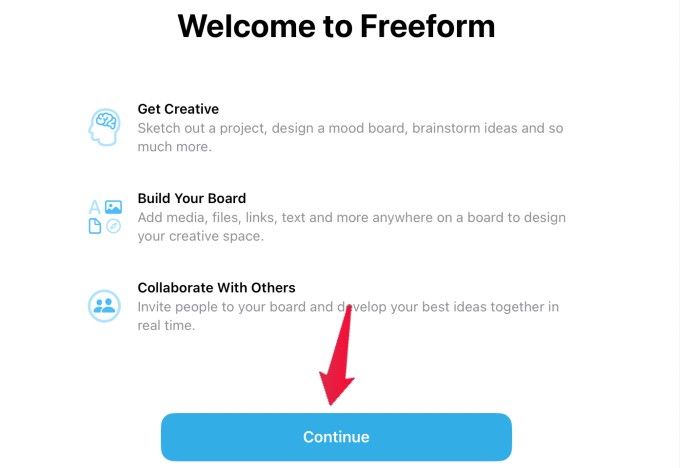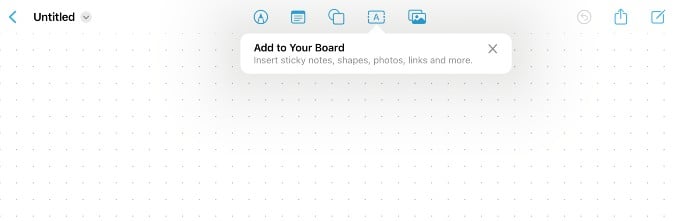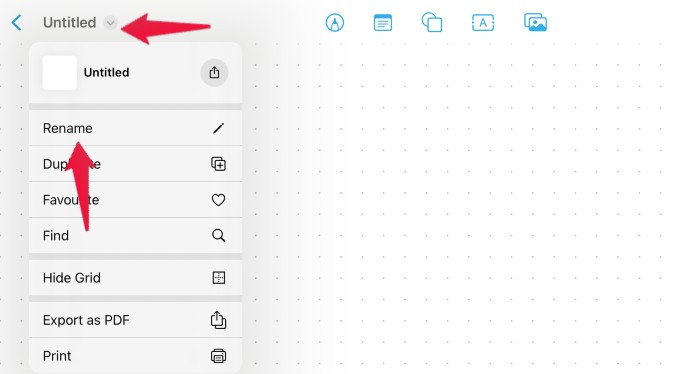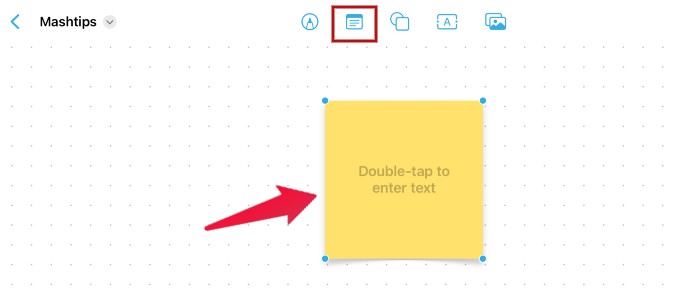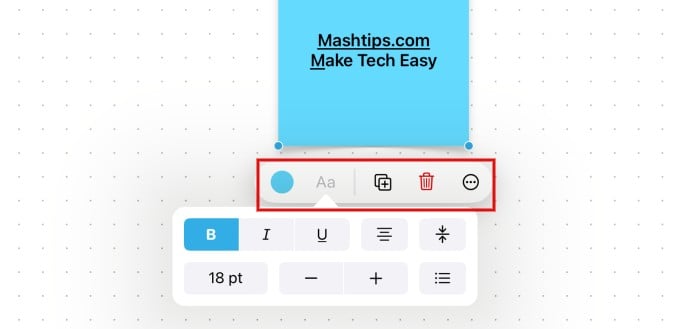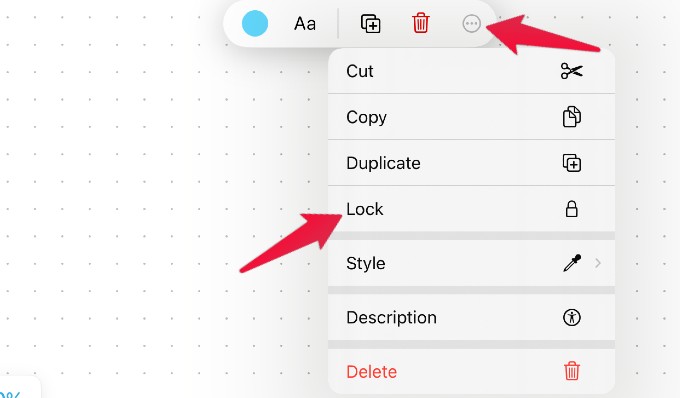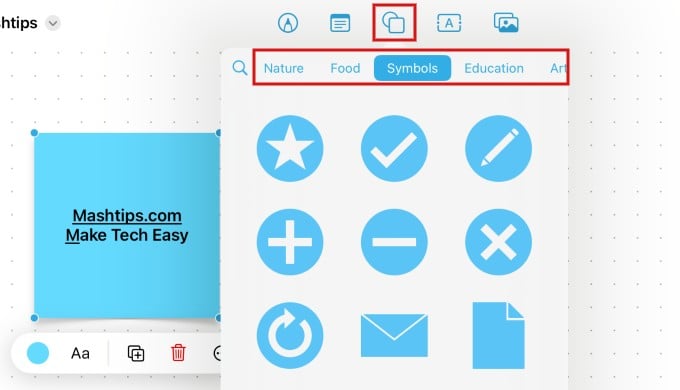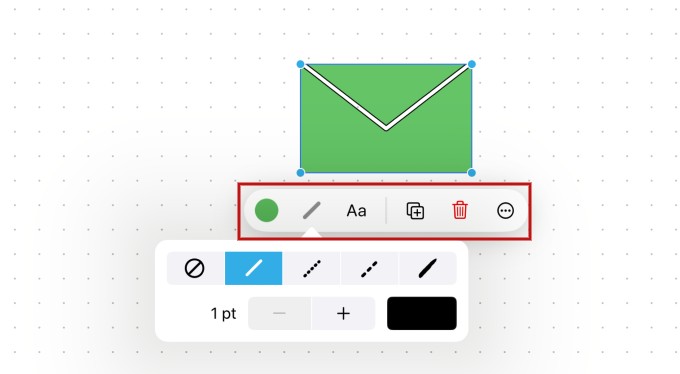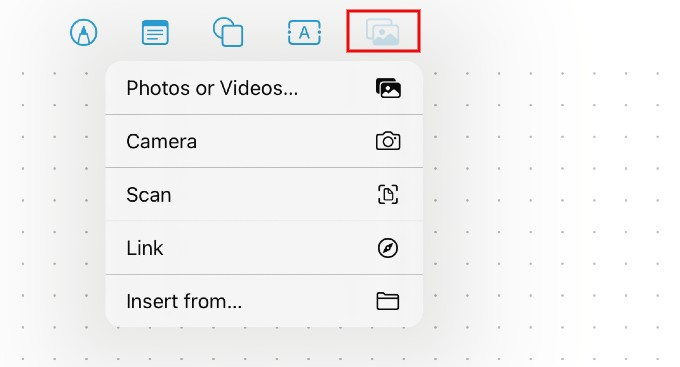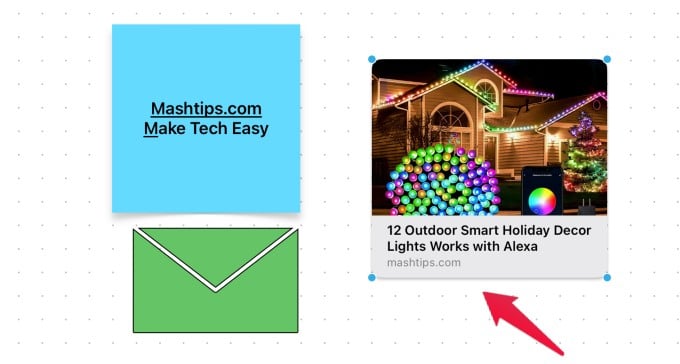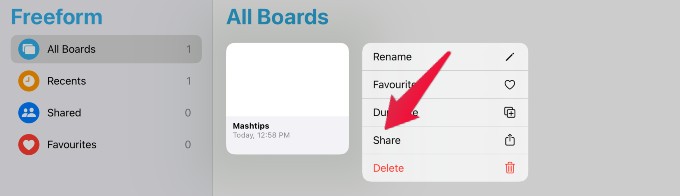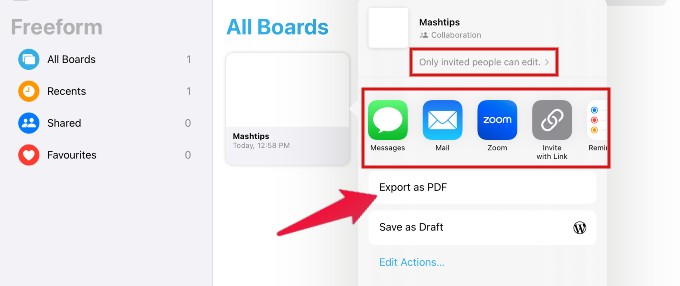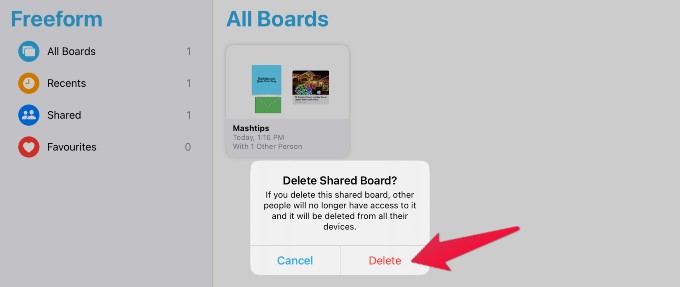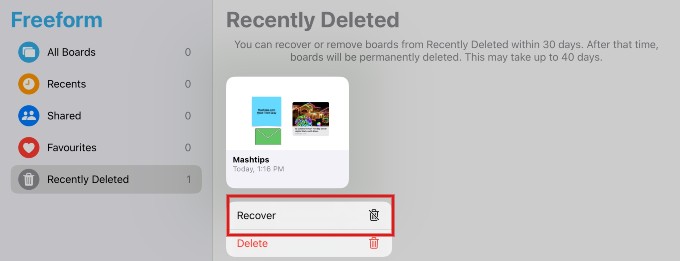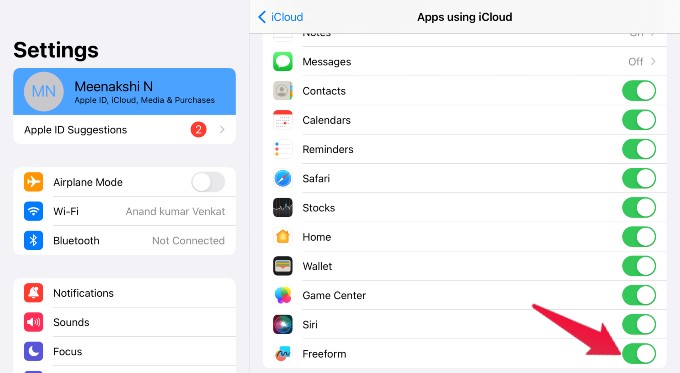In this article, let’s do a detailed walkthrough on how to use the Freeform app.
What Does Freeform App do
At first look, the Freeform app looks similar to the iOS Notes app. However, in functionality, you can use it to put your ideas in a creative way instead of traditional text with headings, paragraphs, and bullet points. For example, you can add Sticky Notes, images, videos, documents, symbols, links, and more on the board of the Freeform app. Besides creating your own ideas, you can invite others to share their thoughts for real-time collaboration. Simply, Freeform can be used as a whiteboard for project discussions, presentations, or other kinds of brainstorming sessions.
How to Create Board on Freeform App
To use the Freeform app, your iPhone should run iOS 16.2 or later. If you are using an iPad, then it should have at least iPadOS 16.2. After updating to 16.2 on your device, you can find the Freeform app on your home screen. In case you don’t see the app, you can install it from the AppStore. While opening the Freeform app for the first time, you will see a welcome screen with a description of the app. Once you tap Continue button on the bottom of the screen, a new untitled board will be displayed on the new screen. Or you can also tap the Pencil icon in the top right on the main screen of the app anytime to create a new board. Before adding your ideas to the board, set a meaningful title for the board. To do that, tap the down arrow near the text Untitled on the top left. Then, tap Rename from the pop-up menu to add a title for your board.
How to Add Objects on a Board in Freeform
After adding a relevant title, you can start putting your ideas on the board. For that, you can make use of the five available options on the Freeform app, which are listed below.
Markup/Pen Sticky Notes Shapes Text Media
Using the Markup/Pen tool with your fingers or Apple Pencil, you can create any free-form drawing. To add text to the board, you can tap the A icon. Now, let’s explore the other options in detail.
Create Sticky Notes
To create a Sticky Note, tap the 2nd option (from left to right) in the options toolbar. Now, the Sticky Note will get inserted, and you can place it anywhere on the board by just dragging it. To add text, Double-tap on the yellow square. You can see the editing options if you single-tap on the Sticky Note. If you tap the Aa icon, you will see options to change the size, font, format of the text, and alignment as well. By tapping the colored circle icon, you can change the background color of the Sticky Note. + icon is used to create a duplicate of the Sticky Note. To prevent others from editing your note, you can lock it. To do that, tap the three-dot icon and tap Lock on the pop-up menu.
Inserting Shapes
Shapes will come in handy, especially if you are making a presentation. If you tap on the Circle-Square icon (3rd from the left), you will see the list of all available shapes under 16 categories like Basic, Geometry, Objects, Animals, and more. Just tap the shape to insert it on the board. Like Sticky Notes, you can customize the shape by changing its color, border, etc. You can view the editing options by single tapping on the shape.
Add Media Files
The freeform app allows you to add photos, videos, audio, documents, PDFs, web links, and more anywhere on a board. You can insert media from your device, camera, or even from a webpage. Or you can directly scan the document and place it on the board. To insert a file, tap the Image icon on the top toolbar. Then, you will see a pop-up menu with a list of options. Based on your need, you can select any of the options. For example, I tried to insert an image from a webpage by tapping Link. After entering the URL and tapping the Insert button, the image got inserted into the board.
How to Share a Board in Freeform
Once you are done creating the board, you can share it with others by exporting it to PDF format. To do that, go to the Home screen of the Freeform app. If you tap on the Blue arrow on the top left of any board, you can go to the Home screen. Here, under the section All Boards on the right, long top on the board you want to share till the pop-up appears. Next, tap Share. Tap Export as PDF in the pop-up menu to generate the PDF file of the board. Then, you can share the PDF via Email, WhatsApp, iMessage, or other options. You can also invite others to access your board and make changes in real-time by sharing the invite link via Messages, Mail, or other options. This will be helpful in working on projects involving multiple people.
How to Delete a Board in Freeform
If a board is no longer needed, you can easily delete that from your device. Go to the app’s Home screen and long tap on the board you want to delete. Then, tap Delete in the menu and tap, Delete in the confirmation pop-up. After you delete the board, it will be moved to the Recently Deleted folder. You can recover the board from that folder within 30 days of deletion if needed.
How to Access Freeform Boards on Multiple Devices
Since Freeform is supported on iPhone, iPad, and Mac, you can access the boards on any of the devices. However, you need to make sure you are using the same Apple ID on all devices and enable the sync setting. Go to Settings->Apple ID->iCloud and tap Show All under the section APPS USING ICLOUD. On the new screen Apps using iCloud, scroll down and toggle Freeform to green or on. You need to enable this setting on all devices to access your designs. Though the Freeform app looks like a mix of native iOS apps like Notes, Pages, and Numbers, it is definitely a handle tool for students and working professionals to showcase their ideas in a creative way.
Δ